Video Capture
Please try
Capture ModeifDownload Modecan't help you save your videos.Capture Modecan capture any video with audio from any website by recording directly from your PC screen. It's powerful and magical.
1. Open video capture
Switch to Video Capture window and click the New Record button to start a new capture task.
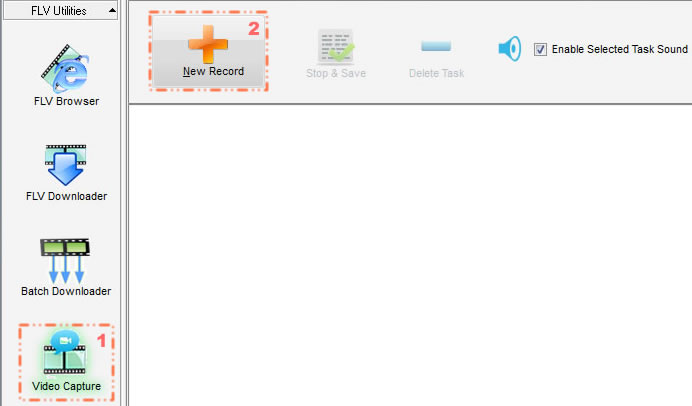
2. Navigate to a target website
A new browser window will be opened. It will load a blank webpage automatically. Please enter the URL of the video you want to capture.
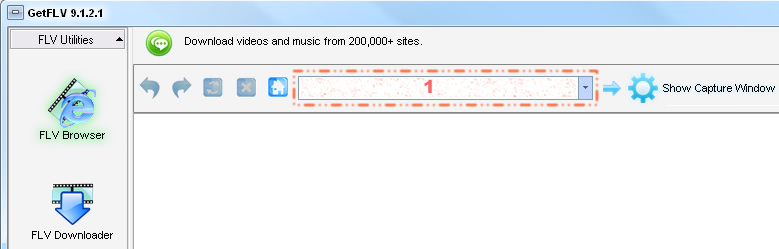
3. Capture task settings
Please pause your video if it plays automatically.
(1) A Transparent Window will be shown over the video area (see below). You can resize or move this window to fine-tune the recording area.
(2) A Setting Window will also popup (see below). You can change Task Name, Capture Duration, Video Format, and Video Quality. Click the Next button when you finish your settings.
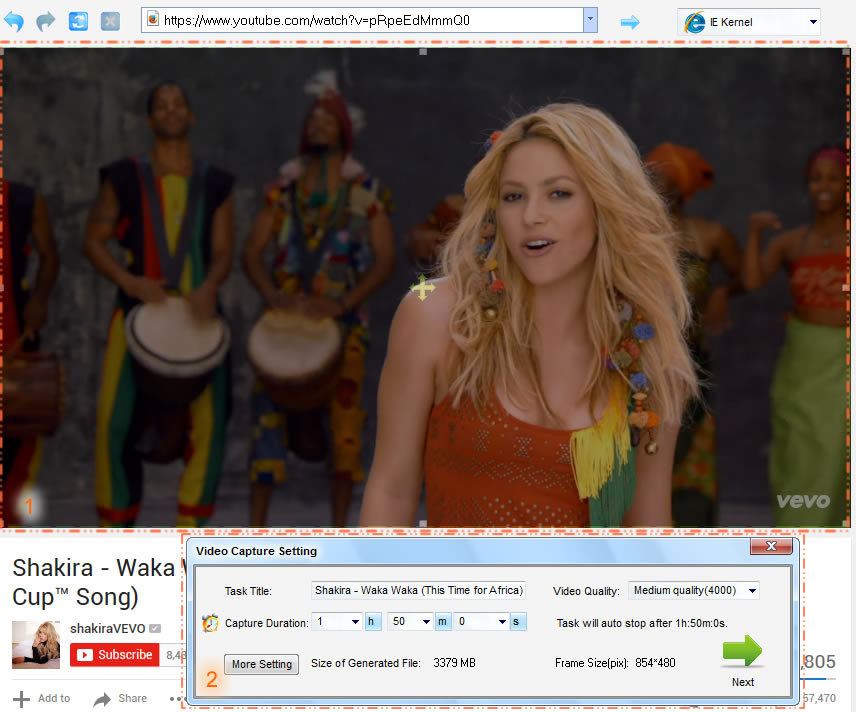
Attention:
Manually show setting window: Please click the
Camerabutton to popTransparent WindowandSetting Windowif they are not popping up automatically.Set capture duration: Please find the total duration of your playing video and set suitable
capture durationyou need. The capture task will automatically stop when the record time reaches yourcapture duration.Choose video quality: Video Capture will automatically choose a video quality for you. You could choose high quality if you want to save HD videos.
Buffering video: If your net speed is slow or inconsistent, you can try pausing the video for a while before capturing it.
4. Confirm to capture
Setting the window will switch to a new frame (see below). You have two ways to start your capture task:
-
Play/resumeyour video and click theCamerabutton. -
Wait for the countdown timer, and
play/resumeyour video just before the timer is finished.
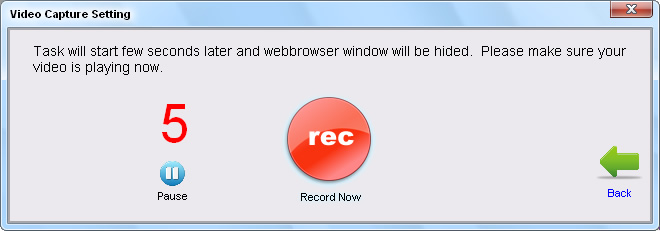
You must
play/resumeyour video before the countdown timer is finished or click theRecord Nowbutton.
5. Manage capture task
The capture browser window will be hidden when the capture task starts. All capture work will magically run in the background (no image, no audio, and without being disturbed).
A capture task will be added. You can see the thumbnail, process, recorded file size, and elapsed time of a task. The audio of the capture browser is muted. You can hear a task's audio when you select it.
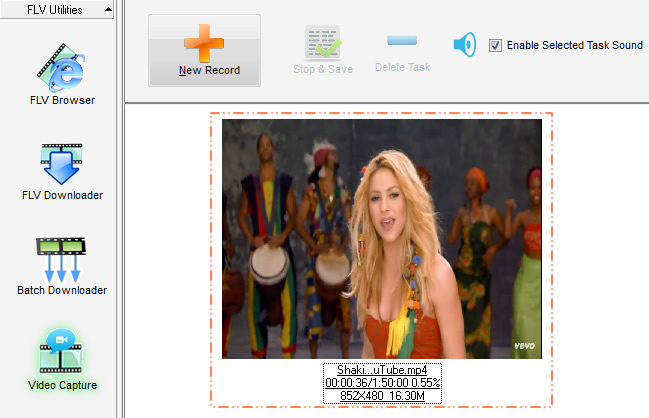
6. Post Capture
Capture will be stopped automatically, and video will be saved to your hard drive when the record time reaches the Capture Duration.
You can also click the Stop&Save button to stop one capture task at any time. The captured video file will be found in the Finished Tasks` frame.
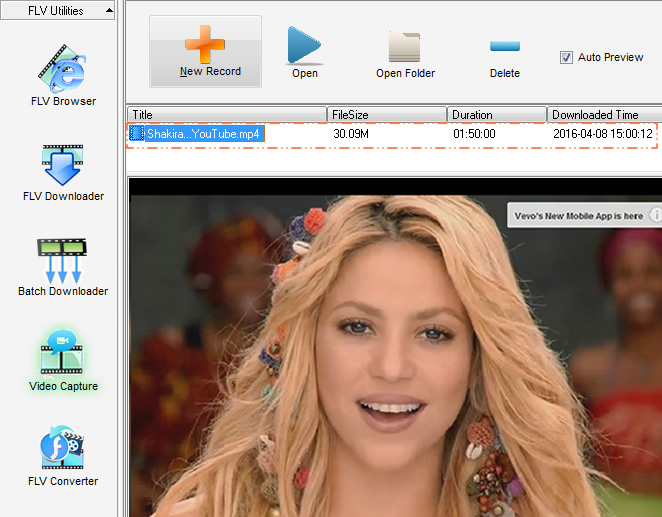
Special Attention
A capture task will cost more than
20%of your CPU. So, the audio and video of captured videos are often out of sync if you run three or more capture tasks at the same time.